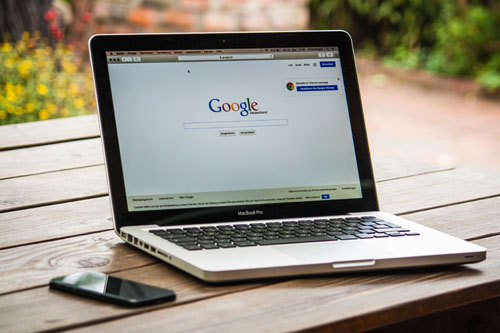 10 rzeczy, które musisz wiedzieć o Dysku Google Dysk Google to narzędzie, które ułatwia przechowywanie oraz udostępnianie danych. Stanowi niezwykle ważne uzupełnienie innych usług oferowanych przez Google. To przestrzeń kompatybilna z Dokumentami Google, Arkuszami Kalkulacyjnymi, Prezentacjami Google oraz wieloma innymi plikami. Może być wykorzystywana zgodnie z indywidualnymi potrzebami lub współdzielona z innymi pracownikami.
10 rzeczy, które musisz wiedzieć o Dysku Google Dysk Google to narzędzie, które ułatwia przechowywanie oraz udostępnianie danych. Stanowi niezwykle ważne uzupełnienie innych usług oferowanych przez Google. To przestrzeń kompatybilna z Dokumentami Google, Arkuszami Kalkulacyjnymi, Prezentacjami Google oraz wieloma innymi plikami. Może być wykorzystywana zgodnie z indywidualnymi potrzebami lub współdzielona z innymi pracownikami.
W zależności od wybranego pakietu w G Suite użytkownik ma do dyspozycji co najmniej 30 GB przestrzeni w chmurze. Okazuje się, że wiele osób, które korzysta z tej usługi, nie zdaje sobie sprawy z możliwości, jakie ona oferuje.
Poniżej znajduje się opis 10 sztuczek, które ułatwią korzystanie z Dysku Google oraz pomogą w zachowaniu pełnej kontroli nad przechowywanymi plikami.
1. Kontroluj ilość danych na całym Dysku Google
Ogólnie zajęte miejsce na Dysku Google można sprawdzić logując się do usługi. W menu znajdującym się po lewej stronie umieszczono informację, ile przestrzeni w chmurze zostało wykorzystane, jaką przestrzenią ogólnie dysponujemy oraz odnośnik "Zwiększ ilość miejsca na dane". Aby sprawdzić, jakie usługi zajmują miejsce, wystarczy odwiedzić https://one.google.com/storage
2. Korzystaj z wyszukiwarki Dysku Google
Dysk Google umożliwia także wyszukiwanie plików na podstawie różnych kryteriów, np.:
- rodzaju dokumentów (m.in. PDF, Dokumenty Google, Arkusze Kalkulacyjne),
- właściciela (m.in. należące do użytkownika, udostępnione przez określone osoby),
- lokalizacji (również pliki znajdujące się w koszu),
- daty modyfikacji,
- słów kluczowych i innych.
Aby przeszukać Dysk Google, należy kliknąć strzałkę w polu wyszukiwarki "Przeszukaj Dysk Google". Wówczas użytkownik może wybrać odpowiedni flirt i znaleźć interesujący go element.
3. Ustawiaj prawo dostępu dla każdego pliku osobno
Współpracując z innymi osobami oraz współdzieląc z nimi pliki, dobrze jest mieć możliwość udostępniania im wyłącznie określonych folderów. Dysk Google oferuje możliwość indywidualnego ustawienia uprawnień dostępu do każdego z folderów.
Aby udostępnić plik wybranym osobom, należy kliknąć prawym przyciskiem myszy na folder, a następnie z rozwijanego menu wybrać opcję "Udostępnij". Użytkownik może skopiować link i przesłać go współpracownikom lub wpisać adresy e-mail osób, które mogą mieć dostęp do folderu.
4. Wykorzystaj kolory i gwiazdki do oznaczania folderów
Funkcja pokolorowania folderów pozwala na utworzenie przejrzystego katalogu. Aby zmienić barwę ikony, należy kliknąć na nią prawym przyciskiem myszy, z rozwijanego menu wybrać "Zmień kolor", a następnie zdecydować, jaką barwę ma mieć folder.
Dysk Google oferuje użytkownikom także katalog plików oznaczonych gwiazdką. Wszystkie pliki z tym symbolem znajdują się w "Oznaczone gwiazdką" - bez względu na to, w jakim folderze są umieszczone. W ten sposób warto zaznaczać najważniejsze dokumenty, do których użytkownik chce mieć szybki dostęp lub te, nad którymi aktualnie pracuje.
5. Korzystaj z folderów dla lepszej organizacji pracy
Dobrą organizację pracy zapewniają przejrzyste katalogi. Warto jest tworzyć foldery dla każdego nowego klienta, projektu czy zlecenia. Należy stosować krótkie, logiczne nazwy plików - wówczas nie będzie problemu z ich odnalezieniem poprzez wyszukiwarkę Dysku Google.
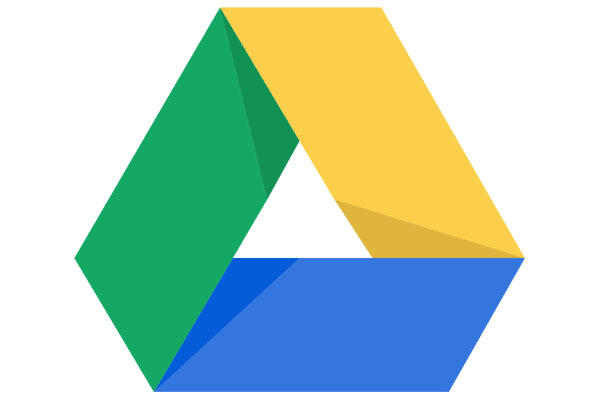
6. Umieszczaj jeden plik w kilku folderach jednocześnie
Umieszczenie jednego pliku w kilku folderach jednocześnie to dla Dysku Google żaden problem. Z tego rozwiązania korzysta się zazwyczaj podczas współpracy z różnymi grupami odbiorców.
Aby móc umieścić jeden plik w różnych folderach, należy kliknąć ikonę folderu prawym przyciskiem myszy, a następnie wybrać "Przenieś do". Pojawi się nowe okno - należy zaznaczyć folder, do którego ma zostać przeniesiony wybrany plik. Przytrzymując CTRL na klawiaturze, można przenieść go do wielu folderów naraz.
7. Funkcja Dysku Google w bibliotece dokumentów Windows
Niewiele osób zdaje sobie sprawę z tego, że folder Dysku Google można dodać do biblioteki dokumentów Windows.
Wystarczy otworzyć "Eksplorator plików", a następnie prawym przyciskiem myszy kliknąć na bibliotekę dokumentów. Z rozwijanej listy należy wybrać „Właściwości”. Aby dodać folder "Dysk Google" trzeba kliknąć przycisk "Uwzględnij folder…", zaznaczyć katalog "Dysk Google" i wybrać "Umieść folder".
Rozwiązanie to umożliwia zapisywanie plików z poziomu dowolnego programu bezpośrednio do chmury Google. Aby było to możliwe, należy wybrać podczas zapisywania bibliotekę dokumentów, a system automatycznie wyświetli katalogi znajdujące się na Dysku Google
8. Usuwaj z Dysku Google pliki, z których nie korzystasz
Systematyczne usuwanie plików, z których użytkownik już nie korzysta, pozwoli na zaoszczędzenie miejsca na inne ważne dane. Ponadto zapewni lepszą organizację pracy oraz ułatwi szybkie wyszukanie pożądanego folderu lub ostatecznej wersji dokumentu.
9. Udostępniaj pliki na swoim koncie Google bezpośrednio z Dysku Google
Usługi oferowane przez Google są ze sobą kompatybilne. Możliwe jest udostępnianie plików na swoim koncie Google bezpośrednio z Dysku Google. W tym celu należy wejść na swój profil Google oraz kliknąć czerwoną ikonę pióra w dolnym prawym roku. Pojawi się nowe okno tworzenia postu. Jedną z opcji jest "Dodaj plik z Dysku Google" - umożliwia ona dodanie pliku wprost z chmury Google i udostępnienie go na swoim profilu publicznie lub dla wybranego, zdefiniowanego kręgu odbiorców.
10. Wysyłaj załączniki w Gmailu wprost z chmury, zapisuj załączniki z Gmaila bezpośrednio na Dysku Google
Aby wysłać załącznik w wiadomości z konta Gmail, należy otworzyć okno poczty i wybrać ikonę "Utwórz" znajdującą się w lewym menu. Pojawi się nowe okno wiadomości, które uzupełniamy o temat oraz adresata. Opcja "Wstaw pliki za pomocą Dysku" umożliwia dołączenie do wiadomości dokumentu bezpośrednio z chmury Google.
Działa to także w drugą stronę - załączniki z wiadomości można przesłać wprost do pamięci własnego Dysku. Aby to zrobić, należy odnaleźć wiadomość z pożądanym załącznikiem, a następnie najechać kursorem na załączony plik. Pojawi się ikona "Zapisz na Dysku". Po jego kliknięciu załącznik zapisze się bezpośrednio w chmurze Google.
Źródło: www.flyonthecloud.com.

Komentarze